副業の所得が20万円を超えたなら、個人事業主になることをお勧めします。
個人事業主になると、青色申告という最大65万円の控除を受けることができるようになるからです。
しかし個人事業の開業届は、手続きが面倒で難しいイメージを抱いている方が多いのではないでしょうか。

今回は、freee株式会社が無料で提供する「開業フリー」を利用して簡単に個人事業主になる4ステップを紹介するよ
はじめに:freeeとは
freeeとは、個人事業主や中小企業の経理・会計などの事務管理(バックオフィス)を自動化し、時間を削減、効率化するためのクラウドサービスを開発、運営する企業です。
2012年設立の新興企業でありながら、2017年には会計ソフトで弥生会計やマネーフォワードを抜き、中小企業導入シェアNo.1を獲得しました。

そして、そのfreeeが提供する個人事業主・フリーランスの開業手続きを行うサービスが「開業フリー」です。
ステップ1.freeeの会員登録をする
開業フリーを利用するため、freeeの会員登録を行いましょう。
このサービスは無料なので、安心して利用できます。
まずは、下記ボタンから開業フリー 公式サイトを開いてください。
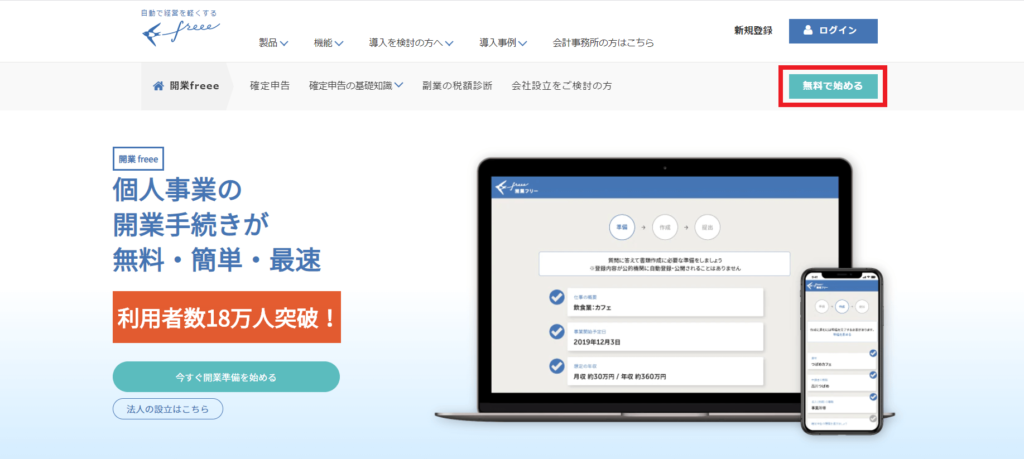
公式サイトを開き、右上にある「無料で始める」をクリックしましょう。
するとメールアドレスとパスワードを入力するフォームが表示されるので、入力して会員登録しましょう。
ステップ2.「開業freee」から必要事項を入力し、書類作成を行う
会員登録が完了すると、以下のフォームが表示されます。

準備 → 作成 → 提出 の順で手続きを進めます。
まずは、「準備」の5つの事項を順に入力しましょう。
どのような仕事をする予定ですか?していますか?
「自由入力」という部分をクリックすると、プルダウンメニューで仕事の種類を選択することができます。
仕事の種類を選択し、下の仕事の概要も入力しましょう。
例えば、近年増えているユーチューバーやブロガーであれば仕事の種類は「フリーランス」、仕事の概要はユーチューバーであれば「デザイナー・クリエイター」、ブロガーであれば「ライター」を選択しましょう。
その仕事はいつから始めますか?もう始めていますか?
これはそのまま、事業を開始した日にちを入力します。
収入はいくらくらいになりそうですか?目指していますか?
「これくらいの月収になりそう」という目安を入力してください。
ただし、「事業を始めたばかりで収入がない」という方の場合、月収「0」と入力してしまうと開業届を作成できません。
なので、暫定でもよいので月収の部分は1以上の数字を入力しましょう。
どこで仕事をしますか?していますか?
こちらは、以下の4つのプロダウンメニューから選択します。
- 自宅で働く
- お店で働く
- 事務所を開いて働く
- その他/決まっていない
大抵の方は「自宅で働く」だと思いますが、それ以外の方は自身に当てはまるものを選択してください。
従業員や家族に給与を支払う予定はありますか?
こちらもプルダウンメニューから選択します。
パート・アルバイトを雇う予定がなければ「今はない」を選択しましょう。
以上の全てを入力・保存したら、「次へ」をクリックして次の「作成」に進みます。

続いて「作成」の入力に移ります。
といっても、入力する項目は4つのみで非常に簡単です。

屋号があれば入力しましょう
「屋号」という聞きなれない単語が出てきますが、一言で言えば「事業名」のことです。
例えば、Amazonで「ABCショップ」という名称で出店するのであれば「ABCショップ」が屋号になりますし、「佐藤商店」という食品屋さんを開業するのであれば「佐藤商店」が屋号になります。
「屋号」は後から登録・申請することが可能なので、特に決まっていないのであれば「入力しない」で問題ありません。
申請者の情報を入れましょう
氏名や住所等の必要事項を入力してください。
収入(所得)の種類を選びましょう
以下の3つから、当てはまる収入(所得)の種類をチェックします。
- 事業所得 ←ほとんどの人はコレだけ
- 不動産所得
- 山林所得
賃貸を経営しているオーナー(大家)さんや山林の譲渡がなければ、事業所得のみを選択してください。
確定申告の種類を選びましょう
以下の3つから、確定申告の種類を選択しましょう。
- 青色申告65万円控除 ←基本的にコレ一択
- 青色申告10万円控除
- 白色申告
必ず「青色申告65万円控除」を選択してください。
青色申告するために開業届をこうして作成しているので、「青色申告65万円控除」以外を選択する理由がありません。
書類作成の事務手続き上、念のための確認部分です。
以上4つの項目を入力し、前のページと同様に保存したら「書類を提出する」をクリックして「提出」に進みます。
これで必要事項の入力は完了です。
ステップ3.開業届出書と青色申告承認申請書を提出する
ステップ2で書類の作成が完了したので、次の作業は開業届出書と青色申告承認申請書の提出です。
書類は、最寄りの税務署へ提出します。
入力した住所から、提出先の税務署をfreeeが教えてくれます。
書類の提出方法を選択しましょう
- 税務署に持っていく
- 郵送する
- freeeで電子申告する(自宅で完結)
上記の提出方法で最も楽なのは、自宅で完結できる「freeeで電子申告」です。
しかし、電子申告するにはマイナンバーカードとICカードリーダーが必要となります。
これから事業を始める方、確定申告をしたことがない方は当然持っていないでしょう。
ですが、個人事業主になれば今後必ず確定申告を行うようになります。
e-TAXから確定申告を電子申告するのは非常に楽なので、初期投資としてICカードリーダーは購入しておいて損はありません。
今回は「税務署に持っていく」を選択した前提で説明を進めます。
では「書類を確認する」からPDFを開き、書類をダウンロードします。

ダウンロードした書類を印刷し、書類にマイナンバーを記入してハンコを押しましょう。
家にコピー機がない場合は、PDFをUSBメモリに移してコンビニで印刷しましょう。
その際、控えを取っておくため2部印刷することをお勧めします。
ハンコは普段利用している認印で問題ありません。
マイナンバー記入をハンコを押す場所は、「書類を確認する」で開いたPDFに詳細がイラスト付きで載っているのでご安心ください。
書類を提出しましょう

書類の準備ができたら、税務署に提出しましょう。
税務署は市役所と同様、ほとんどの場所は受付時間が8:30~17:00で土日祝日は空いていないのでご注意ください。
窓口で書類を提出すれば、あなたが個人事業主になる手続きは完了です。
開業フリーを利用すれば3ステップ、所要時間3分で個人事業主になれる
国税庁がHPで案内している開業届出書の書き方は、イラストや写真が一切ないため正直よくわかりません。
一方、開業フリーは数個簡単な質問に答えるだけで、自動で書類を作成してくれます。
開業フリーは無料なので、これから個人事業主になる方はぜひ利用してみてください!
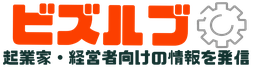




コメント